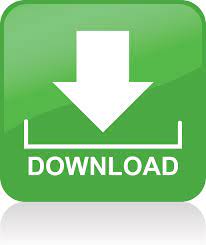
To do this we’re going to add an Adjustment Layer to our rectangle. When looking at vintage photos they sometimes have a yellowish tint to them, we want to give our image the same look. Our image is starting to come together nicely. We then dropped the opacity of our rectangle layer down to 20% and our main image now has a bit of texture.ĩ. Filter > Texture > Texturizer, we went with the canvas texture, play with the settings until the image is to your liking. Once our rectangle is in place we can simplify the layer (Right Click Rectangle > Simplify Layer) and then add some texture. We chose a medium grey for our rectangle. This can be done many different ways, we chose to do it by simply adding a new layer and making a solid colored rectangle that covers our whole work area. We now want to give our main image a bit of texture. After a little experimenting on a couple more layers this is what we came up with:Ĩ. We like the Wet Media Brushes and Dry Media Brushes for this task. Repeat step 6 by adding new layers and experimenting with different brushes, paint colors, and opacity settings.
10 step photoshop tutorials free#
We went with black but feel free to paint in whatever color you like.ħ. Paint wherever you like on this layer, the goal is to give a worn/distressed feel to our image. We’ll work with the Dry Brush on Towel Brush ( Brushes > Wet Media Brushes > Dry Brush on Towel). Let's add a new layer as it's time to start giving our image a distressed look. Place this main image layer below the textured background layer and change the layer style > Darker color.Ħ. Drag this image on to the texture background image. We went with an image of our coasters, if you would like to use this image just click here. Now let's choose an image we would like to work with and open it. Even though this layer is on top, since it is set to multiply it will still act as our image background.ĥ. Let's set the layer style to multiply and lower the layer’s saturation ( Enhance > Adjust Color > Adjust Hue/Saturation) to give it more of a black and white look. This texture layer is going to act as the background for our image. Once the texture is open, we dragged the texture into our 640x480 file, resize your texture accordingly (we rotated the texture as well).Ĥ. If you would like to use the same image just click here.ģ. There are many online resources for textures, we found the one that we are using here courtesy of Jade at morguefile.

10 step photoshop tutorials cracked#
Many old photos are cracked and grainy so the first thing we're looking to do is find a texture. In our opinion, one of the key components of achieving a distressed or vintage look for our images is to give them some texture.

Open a new file 640px x 480px, background color is not really important in this tutorial so we left our default setting. As usual, just click on the photos to make them bigger :)ġ. Although we do not mention saving our work after each step in the tutorial we do and highly recommend that you save your work regularly as well. Our previous tutorials (check out the sidebar to the right >) have used free software, in this tutorial we will be working with Adobe's Photoshop Elements program. From brand spakin' new to vintage and distressed in 10 easy steps, well, at least that's the goal of this tutorial.
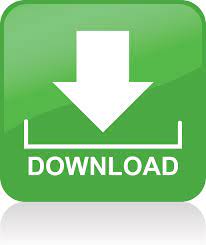

 0 kommentar(er)
0 kommentar(er)
